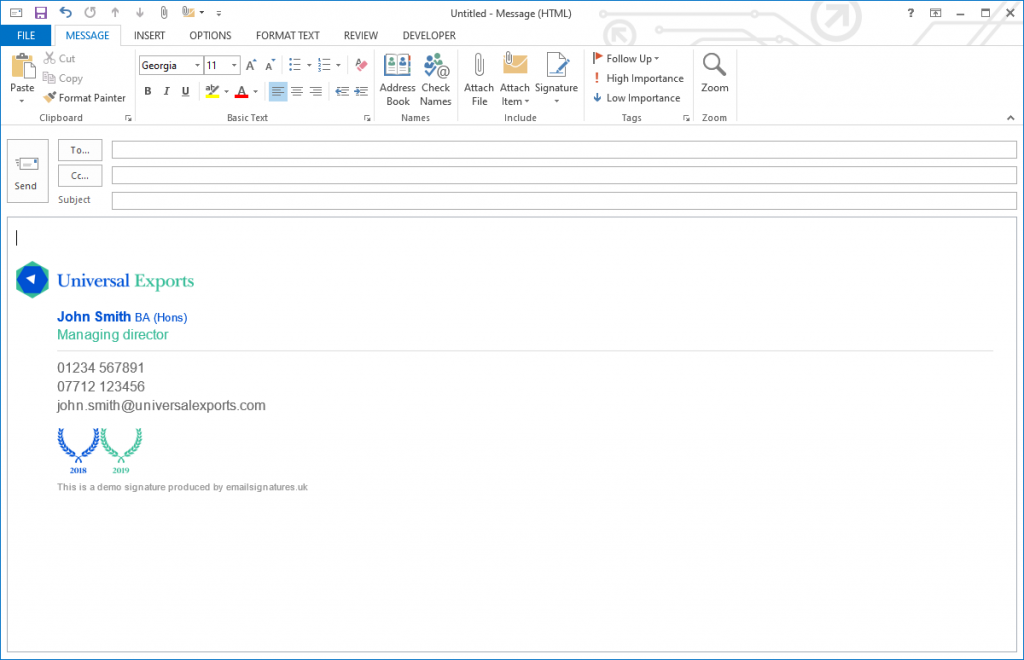This guide will help you install an HTML email signature properly in Microsoft Outlook. Make sure you have your new signature ready and ensure you follow each step carefully.
This guide will help you install an HTML email signature properly in Microsoft Outlook. Make sure you have your new signature ready and ensure you follow each step carefully.
Step 1 — Add a new blank signature in Microsoft Outlook
When you have Outlook open, go to File:
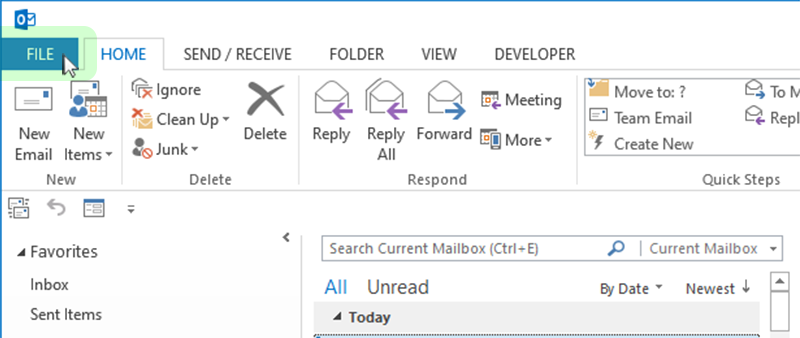
Then when this screen opens, click Options in the sidebar:

When you have the main options panel open, navigate to the second option in the sidebar, named, Mail. When in this tab, click on the Signatures button.

When the signatures screen is open, click on New and when prompted, call your signature, ‘Mynewsignature’. When complete, click OK to confirm.
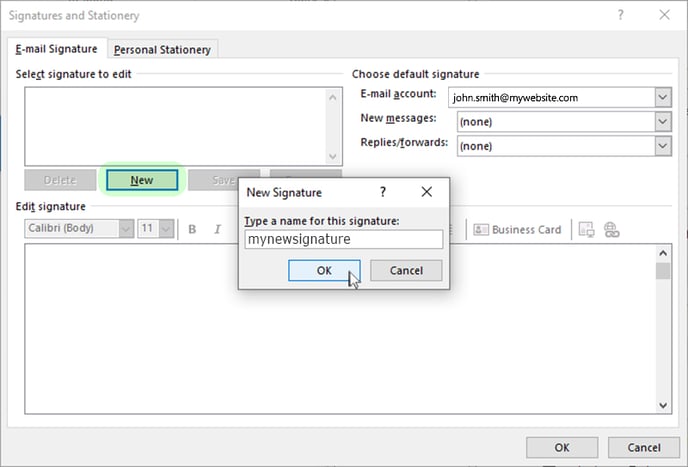
Select the correct E-mail account and ensure your new signature is selected in the New messages and Replies/forwards dropdowns.
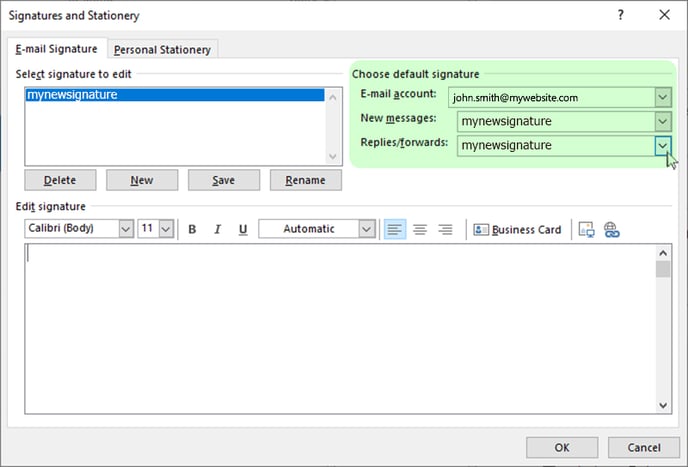
Do not worry about editing the content of the signature as we will be replacing this with our own.
Click OK in the bottom of the panel to save. This should return you to the Mail options page.
Step 2 — Navigate to the signature folder
You now need to go to the folder where the HTML files are stored for your signatures. Do this by clicking the Signatures button WHILE holding the Ctrl key on your keyboard.

If this works you should be in Windows File Explorer in the correct signatures folder and you can skip the next step.
(Optional) — If the Ctrl + click method above didn’t work
If this didn’t work, you will have to navigate manually in File Explorer to this location:
C:\Users\username\AppData\Roaming\Microsoft\Signatures
You’ll have to ensure you show hidden files to do this.
You should now be in this folder:
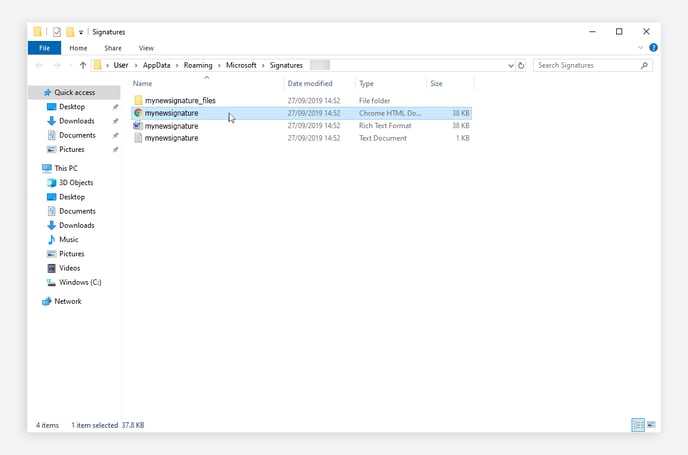
Step 3 — Close Microsoft Outlook
Leave the above window open and return briefly to Outlook.
Quit Microsoft Outlook now by either going to File > Exit or by clicking the close button (×) on the top right of your window. Don’t overlook this as it is important for future steps.
Step 4 — Open signature file
Return to File Explorer and find the .htm file with the same name as your new signature. Make sure you open the one with the correct file extension. If you don’t have file extensions showing like the screen below you should be able to see something like ‘HTML document’ or ‘Chrome HTML document’ in the Type column.
Ignore the ‘Rich text format’ file or the ‘Text Document’ files.
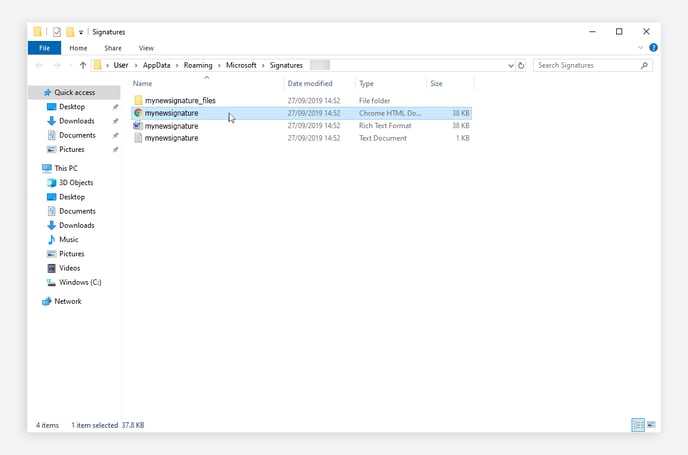
Right click this file, hover over Open with and click on Notepad:
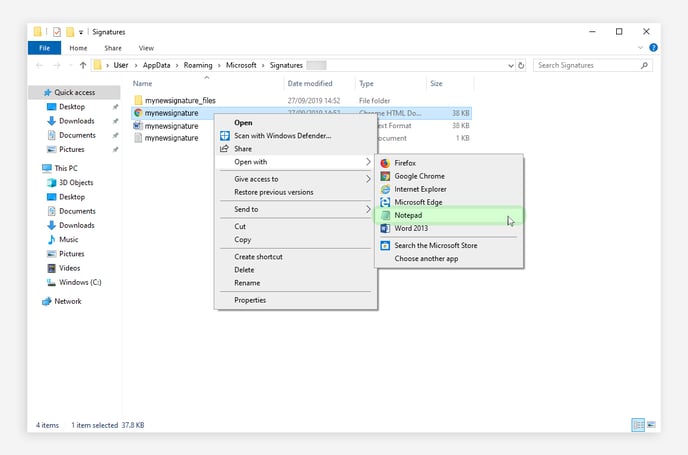
If you don’t see Notepad as an option, you will have to click Choose another app and manually choose this from a list.
You should now have the file open in Notepad:
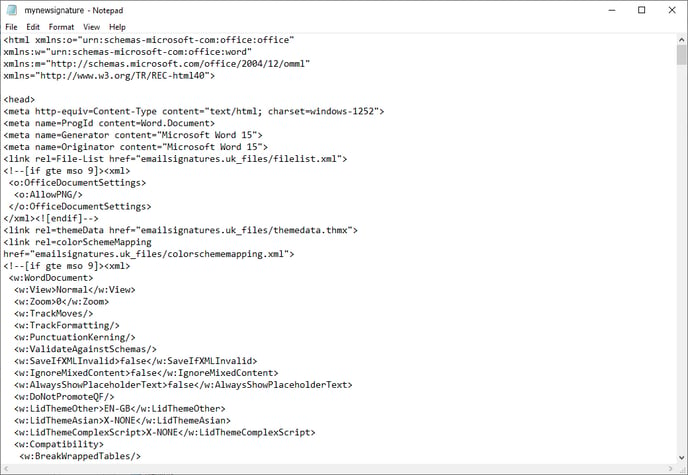
Step 5 — Replace file contents
You’ll need your new email signature HTML for this step. This will be provided by us. Open that HTML file in a notepad in the same way as you opened previous file. Select everything in the file manually or by clicking Ctrl+A and copy the code.
Once you have the HTML code copied, head back to Notepad where you should have your signature file open.
Select everything in the file manually or by clicking Ctrl+A:
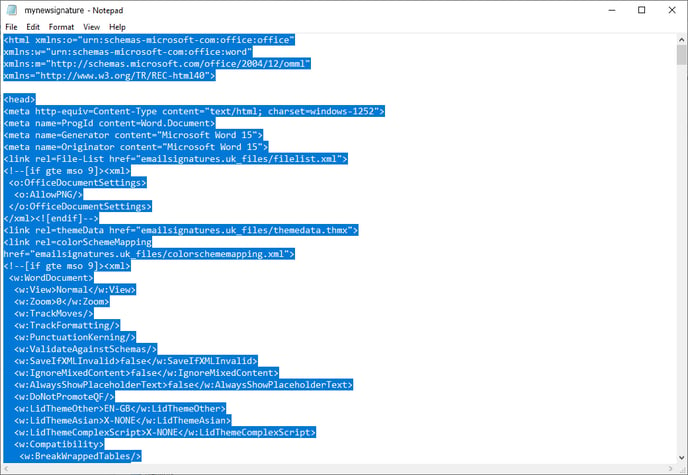
Delete all of this by pressing either the ‘← Backspace’ or the ‘DEL’ key on your keyboard so that you file is now empty:
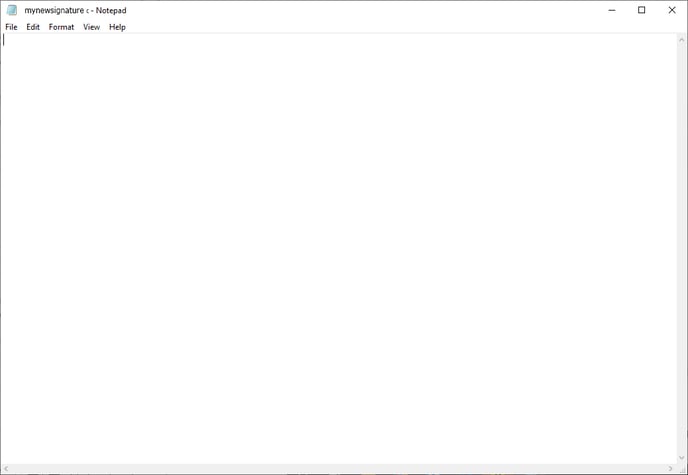
Now, Paste your new HTML code into this file by selecting Edit > Paste or by clicking CTRL+V on your keyboard. It should now look something like this:
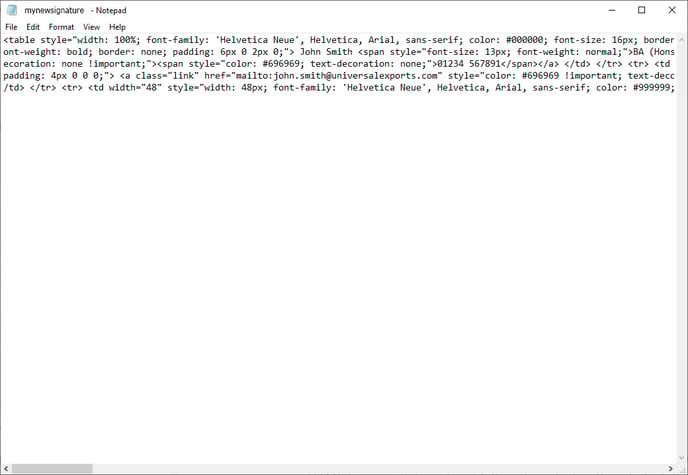
Save this file by selecting Edit > Save or by clicking CTRL+S on your keyboard. Do not choose Save as or rename the file.
You can now close this file.
Your signature is now installed!
Reopen Microsoft Outlook and your new signature should be installed when you start composing a new email!