You can set up a signature for your HubSpot user profile, which will be used for your emails sent through the CRM.
- In your HubSpot account, click the settings icon in the main navigation bar.
- In the left sidebar menu, navigate to General.
- Click the Email tab.
- In the Configure section, click Edit email signature.
- Click HTML and edit the HTML of your signature.
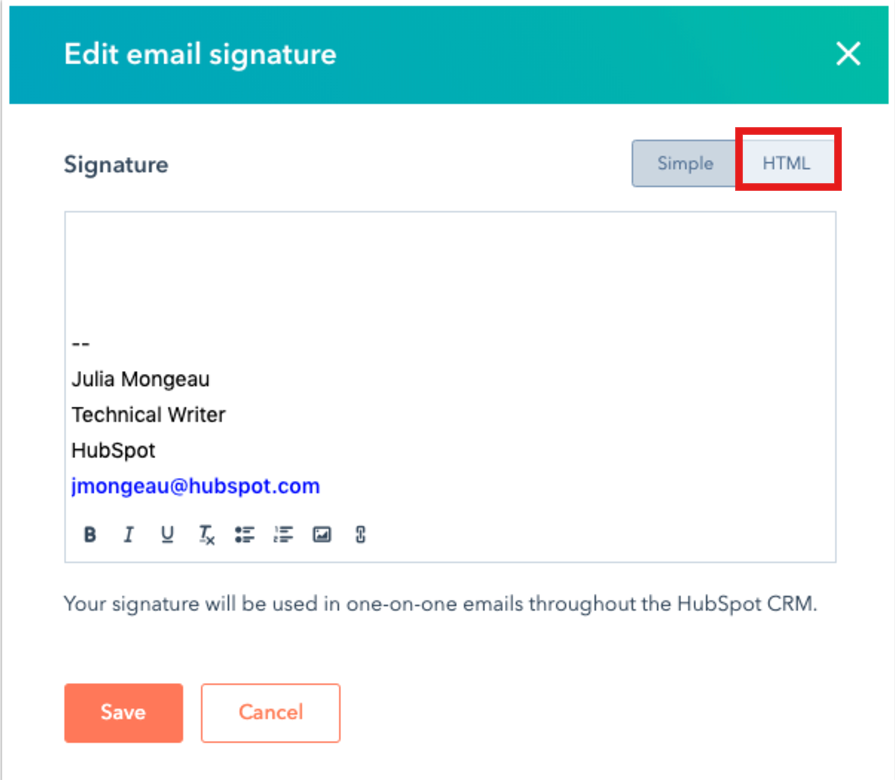
Open signature file
For Windows Users:
Return to where your signature file is saved. If you don’t have file extensions showing like the screen below you should be able to see something like ‘HTML document’ or ‘Chrome HTML document’ in the Type column.
Ignore the ‘Rich text format’ file or the ‘Text Document’ files.
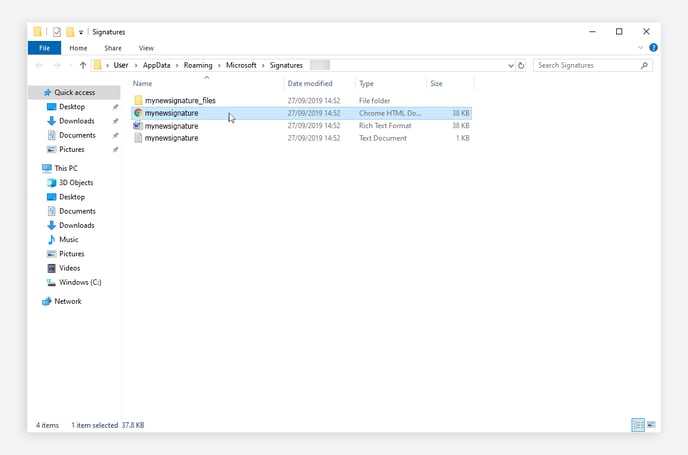
- Right-click this file, hover over Open with, and click on Notepad:
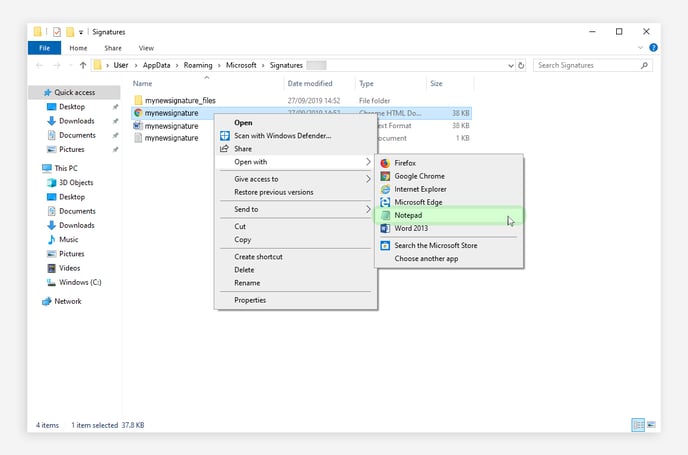
If you don’t see Notepad as an option, you will have to click Choose another app and manually choose this from a list.
- You should now have the file open in Notepad:
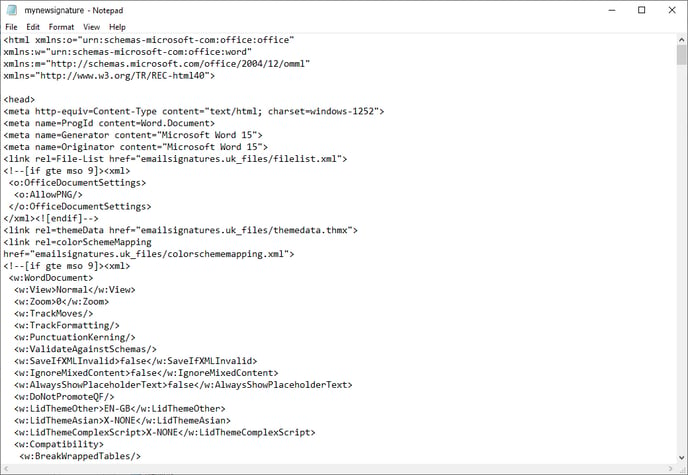
Alternative option to view HTML with Chrome if you use that:
-
Open the file in Chrome
- Option 1: Locate the file in Finder, then drag and drop the HTML file into an open Chrome window.
- Option 2: Control-click (or right-click) the HTML file in Finder, hover over Open With, and select Google Chrome.
-
View the source code
Once the signature is open in Chrome, click the three-dot menu in the top-right corner, hover over More Tools, and then click Developer Tools. Next, click the Elements tab and right-click on the page content. Select View Page Source to access the HTML code.

- Press Ctrl + A on your Keyboard to select all the code of the signature. Press ctrl + c or right-click and select copy to copy the code.
- Go back to the HubSpot signature section and paste the code you copied inside the HTML tab there.
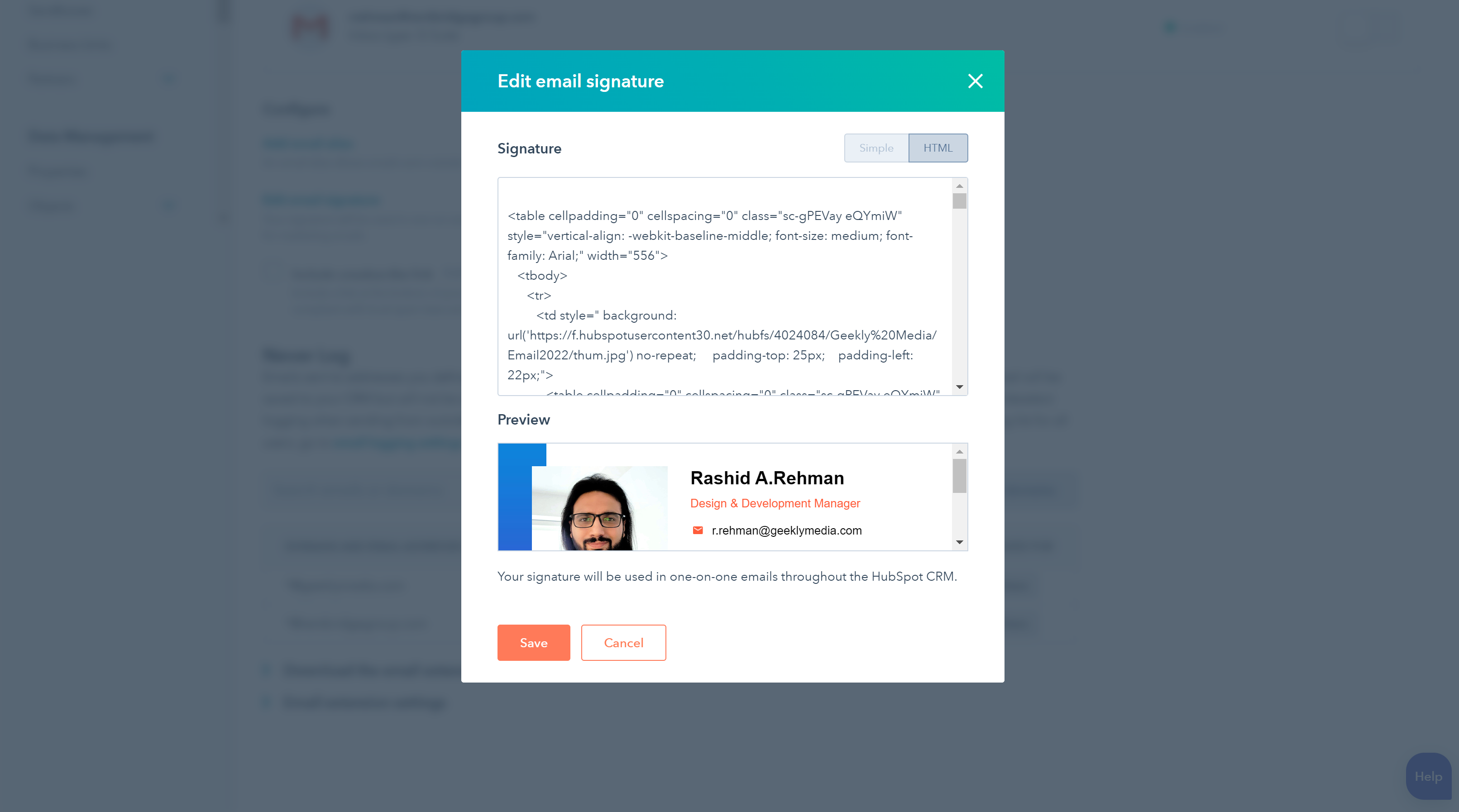
- You will see a preview of the signature after you paste the code there.
- If everything looks good there then just click save.
For Mac Users:
-
Locate the file in Finder
Navigate to the location where your signature file is saved. If file extensions are not visible, look for a file type like ‘HTML document’ or ‘Chrome HTML document.’
-
Open the file in Chrome
- Option 1: Locate the file in Finder, then drag and drop the HTML file into an open Chrome window.
- Option 2: Control-click (or right-click) the HTML file in Finder, hover over Open With, and select Google Chrome.
-
View the source code
Once the signature is open in Chrome, click the three-dot menu in the top-right corner, hover over More Tools, and then click Developer Tools. Next, click the Elements tab and right-click on the page content. Select View Page Source to access the HTML code.

-
Copy the signature code
Press Command + A to select all the code, then press Command + C to copy it. -
Paste into HubSpot
Go back to the HubSpot signature section, click on the HTML tab, and paste the copied code.

-
Preview and save
You will see a preview of the signature. If everything looks correct, click Save. Your new signature will now be installed and ready to use in HubSpot CRM.
That's it! Your new signature is installed to be used on the HubSpot CRM.

