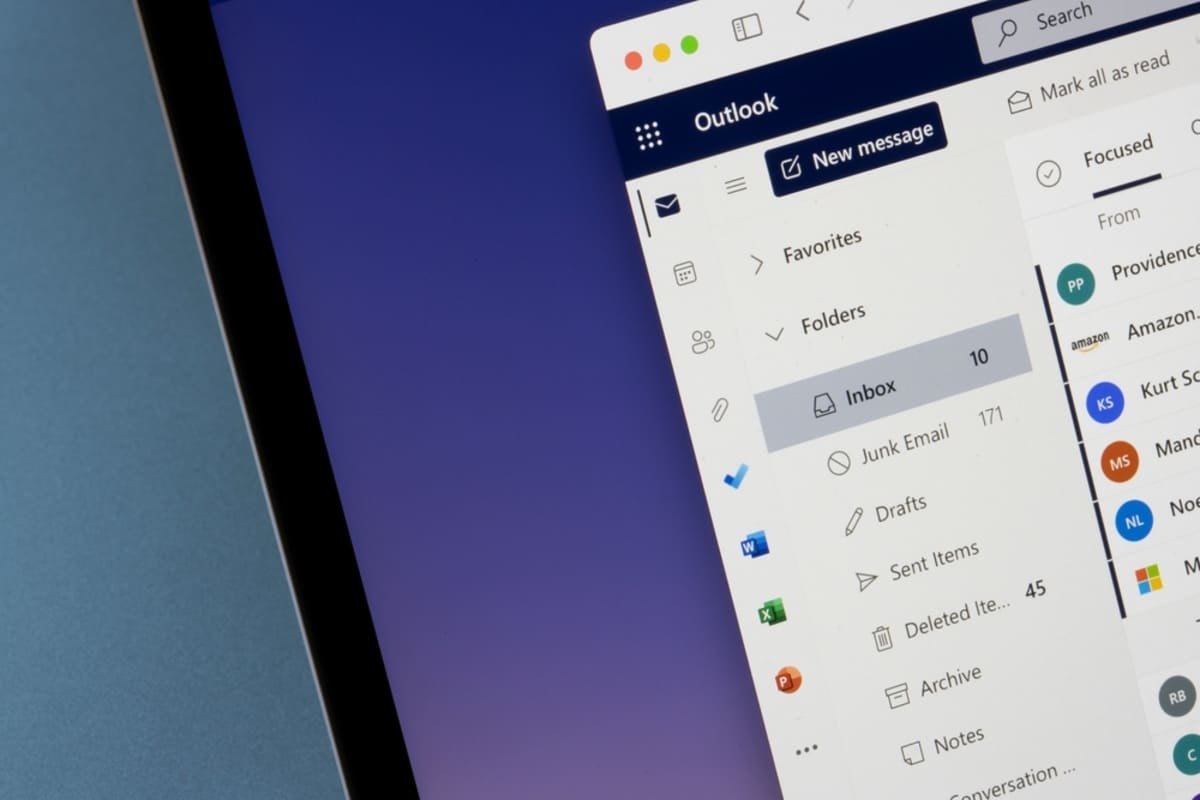
Effortless Attachments: A Guide on How to Add Attachments to HubSpot Emails
Listen to the article
Effortless Attachments: A Guide on How to Add Attachments to HubSpot Emails
Emails are the lifeblood of communication in business, but sometimes words alone won't cut it. That's where attachments come in — they can be the extra support needed to convey your point persuasively. If you're using HubSpot, understanding how to add attachments to your emails is a crucial skill that takes your communication to the next level.
The attachments you send with your HubSpot emails, from sales proposals to marketing brochures, can significantly impact your success rate. This comprehensive guide will walk you through how to add attachments to HubSpot emails, preparing them effectively, and ensuring they help rather than hinder your communication efforts.
Understanding HubSpot Email Attachments
Before you start attaching files left and right, it's crucial to understand what you're working with. HubSpot, a leading customer relationship management (CRM) tool, allows you to attach files directly to your emails, streamlining your workflow and making communication more efficient. Here's what you need to know:
What types of attachments can be added to HubSpot emails?
HubSpot enables you to add various files as attachments, including documents (like PDFs and Word files), images, and compressed folders. These can support different purposes, such as sales materials, event invitations or forms, and reference materials for educational content.
Size limitations and formats supported
Be mindful of the size of your attachments — typically, they should not exceed 20MB per email. Standard file formats are fully supported, but it's best to stick with widely used file types (e.g., .pdf, .docx, .jpeg) to ensure compatibility.
Security and delivery of email attachments
HubSpot handles security robustly, securing any existing file in transit and at rest. When you add an attachment, HubSpot ensures they are as accessible as your email, with no complex download procedures for your recipients.
 Why Add Attachments to HubSpot Emails?
Why Add Attachments to HubSpot Emails?
Before diving into the "how-to" part, let's discuss why adding attachments to HubSpot emails can be beneficial for your business:
- Enhanced Communication: Attachments provide additional context and information that can help clarify your message.
- Convenience: Instead of directing recipients to external links or platforms, you can attach files directly to your email.
- Professionalism: Sending well-organized, comprehensive emails can enhance your brand's image and professionalism.
Now that we've covered why you should consider adding attachments to your HubSpot emails, let's move on to the practical steps.
Step 1: Log in to Your HubSpot Account
The first step is to log in to your HubSpot account. Once logged in, navigate to the "Sales" or "Marketing" tab, depending on your HubSpot setup.
Step 2: Access the Email Tool
Look for the "Email" tool in the Sales or Marketing dashboard. This is where you'll create a new email or edit an existing one to include your attachment.
Step 3: Compose Your Email
Before adding an attachment, compose your email's subject line, body text, and any other elements you want to include. Ensure your marketing email is ready so you can seamlessly integrate the attachment.
Step 4: Insert the Attachment
- Click on the Attachment Icon: In the email editor toolbar, you'll find an icon that looks like a paperclip or an "Attach files" option. Click on this icon to open the attachment dialog box.
- Choose Your File: A new window will open, allowing you to browse your computer's files. Navigate to the location of the existing file you want to attach, select it, and click "Open" or "Attach."
- Confirm the Attachment: Once you've chosen your new file, it should be listed as an attachment in the email editor. You can add a brief description or note if necessary.
Step 5: Complete Your Email and Send
Review your email after you add an attachment to ensure everything looks good. Double-check the attachment to ensure it's the correct file and that you've attached all necessary files. Once you're satisfied with your email, you can send it to your recipients.
Tips for Adding Attachments to HubSpot Emails
- File Size Limit: Remember that HubSpot has a file size limit for attachments. Ensure your files are within the acceptable size range to avoid issues.
- File Formats: HubSpot supports various file formats, including PDFs, Word documents, Excel spreadsheets, and more. However, always double-check the supported formats to ensure compatibility.
- Personalization: Use HubSpot's personalization tokens to customize your emails further. Personalized marketing emails tend to have higher engagement rates.
- Test Before Sending: Before sending your email to the intended recipients, send a test email to yourself or a colleague to ensure everything looks and works as expected.
Best Practices for Using Attachments in HubSpot Emails
Knowing how to add attachments is just the first step. Here are the best practices for using them effectively:
Keep email content concise and relevant.
Attachments should support your message, not replace it. Keep your email body focused, and use the attachments to provide detailed information or context.
Use attachments to complement the email's message.
Attachments can be powerful aids in explaining complex ideas or showcasing products. Use them to enhance and add depth to your marketing email rather than overwhelm it with information.
Ensure your attachments add value to the recipient.
Before hitting 'send,' ask whether each attachment serves the recipient's interest. If not, reconsider including it.
 Testing and Reviewing Your Email with Attachments
Testing and Reviewing Your Email with Attachments
It's important to review your email before sending it to ensure a professional, effective presentation:
Preview the email to check attachment placement and appearance.
In your HubSpot account, the email preview feature lets you see precisely how your attachments will look to recipients. Use this to ensure a polished presentation.
Send a test email to yourself or a colleague.
When in doubt, test it out. Sending a test email mimics the experience your recipients will have.
Review the email's overall presentation, including attachments.
Every element of your email reflects your professionalism. Ensure the content and design, including your attachments, are on point.
Sending and Tracking Emails with Attachments in HubSpot
You're almost ready to go. But how do you know if your marketing emails with attachments are effective?
Finalize and send your email with attachments
Double-check your attachments, recipients, and any other elements in the email before hitting 'send.'
Use HubSpot's tracking features
HubSpot's built-in tracking lets you monitor who opens your email and downloads the attachments. This data is vital for understanding engagement levels and refining your email strategy.
Analyze attachment performance
Track the opens and the number of times each attachment is downloaded. This insight can influence your future email content and attachment use.
Leveraging HubSpot File Manager for Efficient Email Attachments
Adding attachments to HubSpot emails is straightforward, significantly enhancing communication and productivity. Following these steps, you can include attachments in your HubSpot emails, making your business correspondence more effective and professional.
Always double-check your attachments and test your emails before sending them out to ensure a seamless and error-free experience. Happy emailing!!




-1.png)